We can increase the size of the disk by using Edit Disk under Actions in the Hyper-V Manager.
Then you will get a window as shown below.
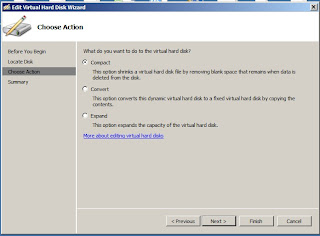
Select Expand from it and click Next.
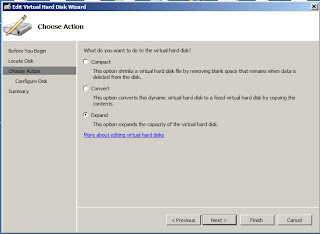
Then add the New Size as shown below and click Next.
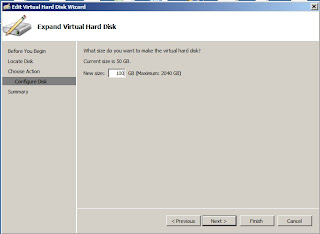
Then you will get a Summary as shown below and click Finish to complete it.
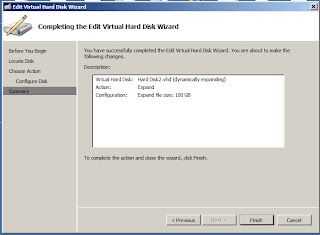
But you cannot use that increased space straight away. When you start the Virtual Machine, previous disk size will be avilable. To add the increased capacity, go to the Disk Management window by right clicking Computer and by selecting Manage. Then right click on the partition and select Extend Volume as shown below.
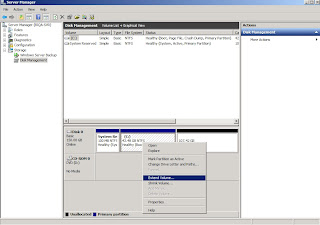
Then you will get the Welcome screen as shown below and click Next.

Then you will get the Extend Volume Wizard. Give the amount to be increased as shown below and click Next.
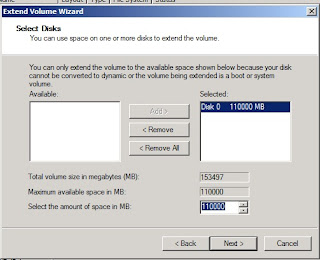
After that you will get the final screen as shown below.
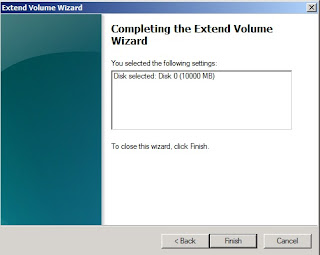
Click Finish to add that disk space.
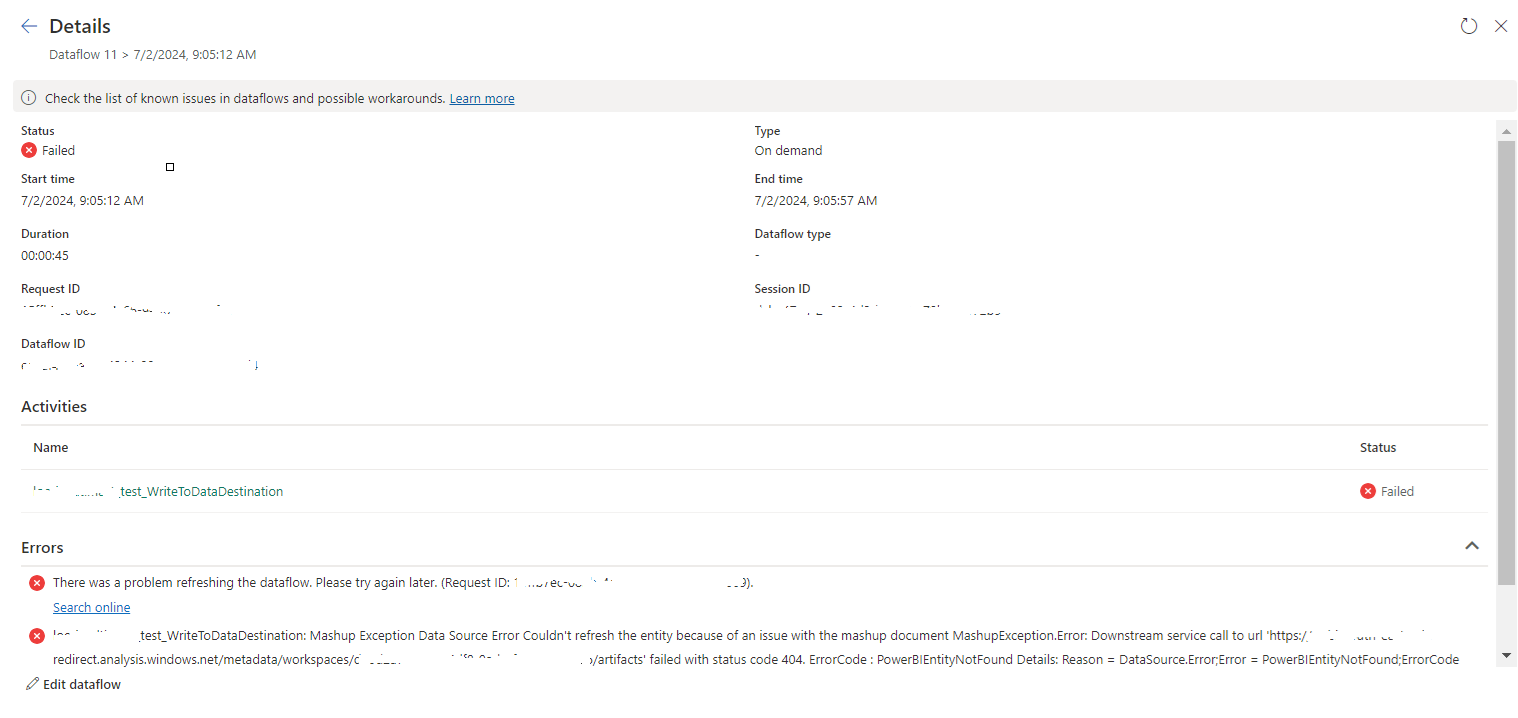

No comments:
Post a Comment