To publish a MS Office InfoPath form with browser enabled feature, there are some requirements need to be satisfied. First one is the Form services should be installed on the server. Then the Form services should be activated on the site or site collection which contains the form library. If those two requirements are satisfied, then we can publish a browser enable form to SharePoint 2007 library using below procedure.
First we need to change the Form Library Settings. We can change that settings as required using below steps.
- Go to the Form Library to which you published the InfoPath form template.
- Click Settings on the Form Library menu bar and choose Form Library Settings from the drop-down menu.
- On the Customize page under the General Settings category, click Advanced settings.
- On the Form Library Advanced Settings: page under the Browser-enabled Documents category, choose Display as a Web page.
The reason to change that setting is, if the InfoPath client application has been installed on a PC, it will be used by default to open forms that have been stored in a Form Library unless the setting Display as a Web page has been set on that Form Library. This setting will force forms to open in a browser even if the InfoPath client has been installed on the PC from where the form is being opened.
Most probably this will do our task. But there may be a situation where the administrator has disabled the setting to Render form templates that are browser-enabled by users from SharePoint Central Administration. In such a situation even though a form template has been forced to open in a browser through the Form Library setting as discussed in above or not, users will not be able to open InfoPath forms in a browser.
To overcome that issue we have to enable the Render form templates that are browser-enabled setting by using below steps
- Open SharePoint Central Administration.
- Click the Application Management tab.
- On the Application Management page under the InfoPath Forms Services category, click Configure InfoPath Forms Services.
- On the Configure InfoPath Forms Services page under the User Browser-enabled Form Templates category, check Render form templates that are browser-enabled by users.
After completing those steps you can publish MS Office InfoPath 2007 form to SharePoint Form Library with browser enabled feature.
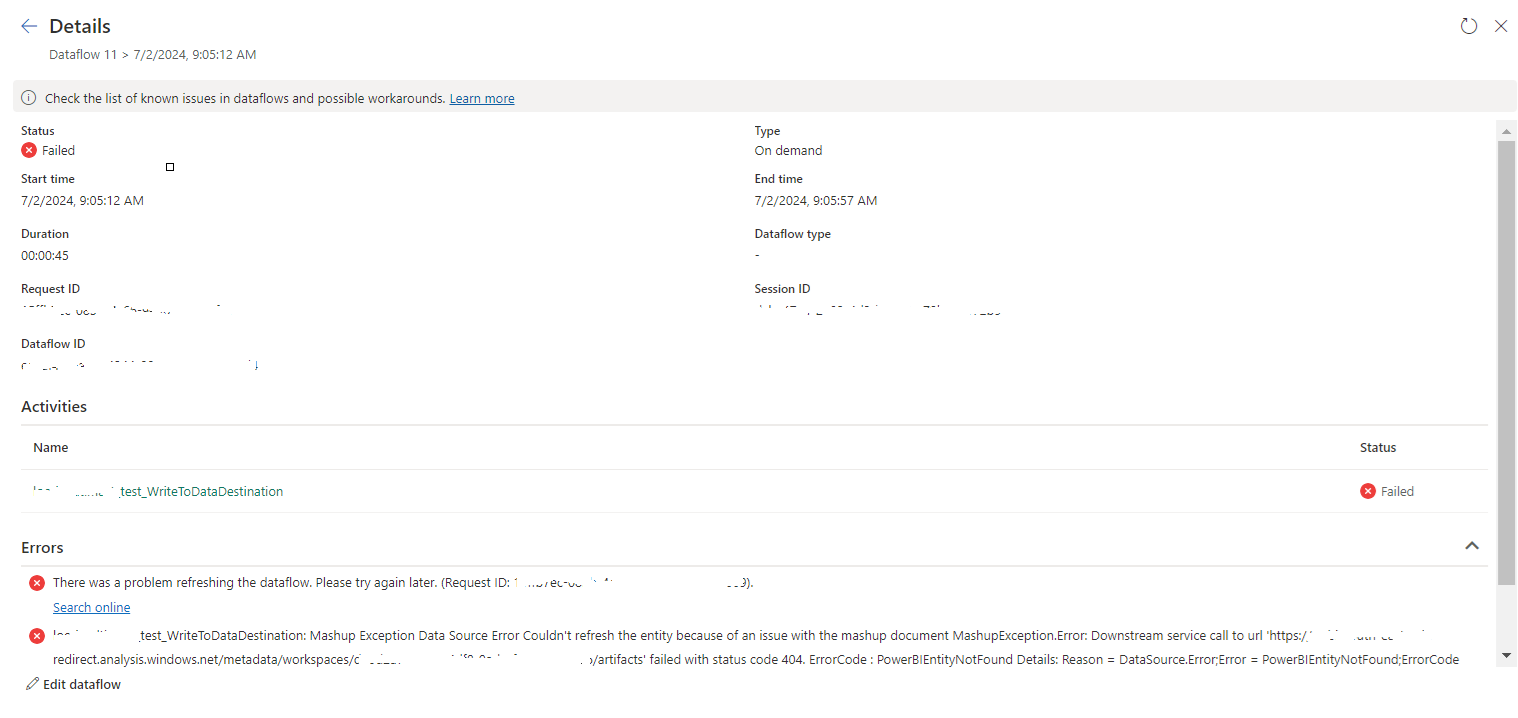

No comments:
Post a Comment