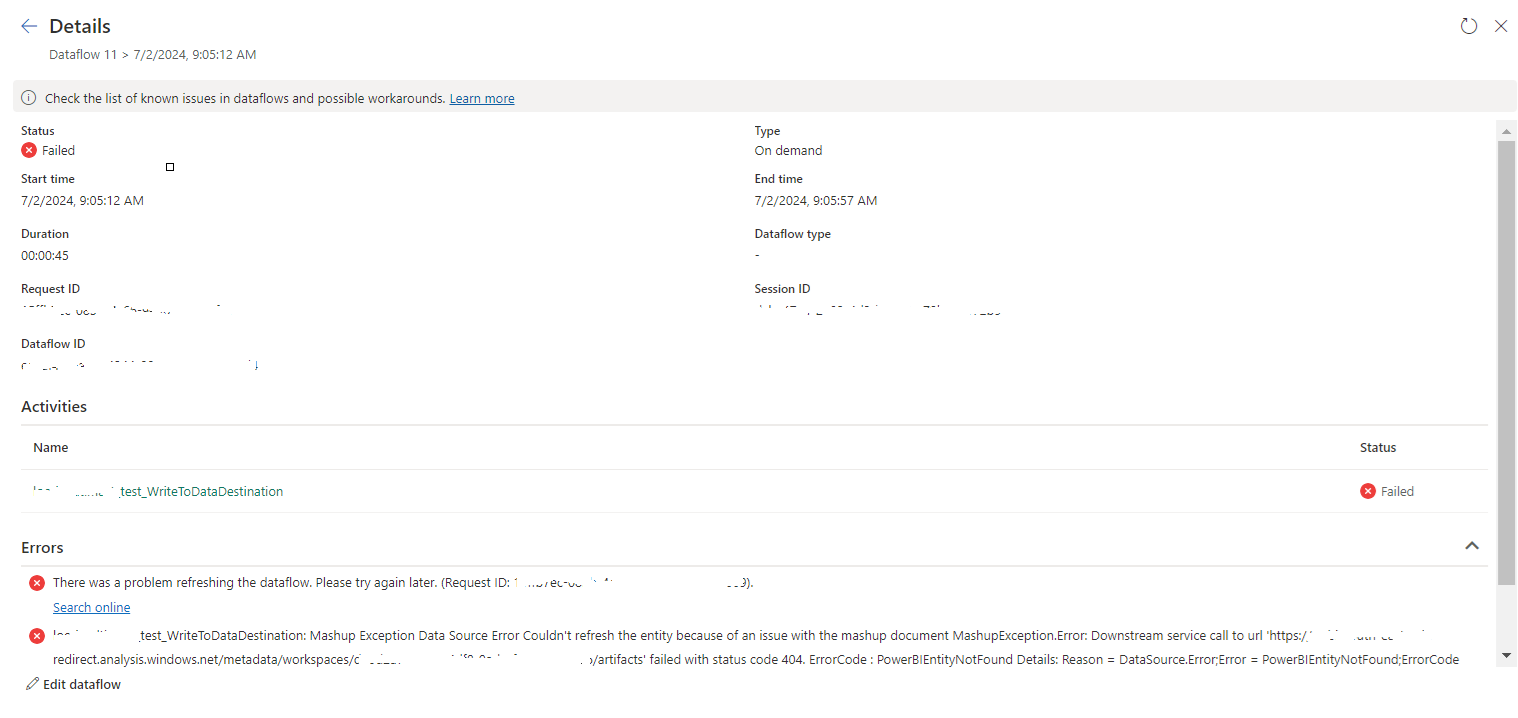Creating an Azure Synapse Analytics workspace involves
several steps. Here's a step-by-step guide on how to create one:
1. Log in to Azure Portal:
- Visit
the Azure Portal.
- Log
in with your Azure account credentials.
2. Create a Resource Group (Optional):
- You
can choose to create a new resource group or use an existing one to organize
your Synapse Analytics workspace and related resources.
3. Create a Synapse Analytics Workspace:
- Click
the "+ Create a resource" button in the Azure Portal.
- In
the search bar, type "Azure Synapse Analytics" and select it
from the results.
4. Configure Synapse Analytics Workspace:
- In
the "Azure Synapse workspace" pane, click the "Create"
button.
5. Basics:
- Fill
in the basic information for your workspace:
- Workspace
name: Choose a unique name for your workspace.
- Subscription:
Select your Azure subscription.
- Resource
group: Choose the resource group created in step 2 or create a new
one.
- Region:
Select the Azure region where you want to deploy your Synapse Analytics
workspace.
6. Security + networking:
- Configure
network settings, firewall rules, and virtual network integration based on
your organization's requirements. You can choose to allow Azure services
and resources to access this workspace and specify IP firewall rules.
7. Advanced:
- Under
the "Advanced" tab, you can configure settings related to
system-managed private endpoints, Power BI integration, and private
endpoint connections.
8. Review + Create:
- Review
the settings you've configured to ensure they are accurate.
- Click
the "Create" button to start the deployment process. Azure will
validate your settings.
9. Deployment:
- Azure
will begin deploying your Synapse Analytics workspace. This process may
take several minutes to complete.
10. Access Your Workspace: Once the deployment is
successful, you can access your Azure Synapse Analytics workspace using the
Azure Portal or other tools like Azure Synapse Studio. You'll need to configure
authentication and access permissions as per your organization's policies.
11. Additional Configuration (Optional): You can
further customize your Synapse Analytics workspace by adding data, configuring
security, and setting up data pipelines as needed for your specific use case.
That's it! You've successfully created an Azure Synapse
Analytics workspace. You can now start using it to build and manage your modern
data warehouse, perform data analytics, and run data processing workloads.