I created a simple web part which displays who the current user is logged in to SharePoint. To create and use it in SharePoint site below steps were used.
• Created a Class Library project in Microsoft Visual Studio 2005
• Then the below code is added to get the current user and show it
public class SimpleWebPart : WebPart
{
private string displayText = "Hello World!";
[WebBrowsable(true), Personalizable(true)]
public string DisplayText
{
get { return displayText; }
set { displayText = value; }
}
protected override void Render(System.Web.UI.HtmlTextWriter writer)
{
writer.Write(displayText);
}
}
• Assembly.cs file in the class library project was modified by adding below code
[assembly: AllowPartiallyTrustedCallers()]
• Then gave a strong name to the assembly by selecting project properties and then selected “Signing” tab as shown in below figure.

• Found the public key token of the Assembly by using a Reflector tool. To find the public key token of the assembly, drag and drop the compiled assembly in to the reflector. Then it shows the public key token of the assembly as shown in below figure.

• Then I located the dll file in the bin folder. The MOSS 2007 creates every portal in the inetpub\wwwroot\wss folder. The easiest way to find the bin folder from these folder hierarchies is to go from inetmgr console. Locate the appropriate portal (for which u want to deploy the web part), identified with the port number. Right click and have Properties. Under the Home Directory Tab, note the path in Local path text box as shown in below figure.

• Right clicked on the project name in the VS.Net 2005 IDE and clicked properties. Under the Build page paste the same path copied from inetmgr console into the Output Path as shown in below figure.

• Then created a new SafeControls entry for the created web part assembly by modifying the web.config file in the bin folder. The code is given below.
.
.
.
<SafeControl Assembly="NewWebPart" Namespace="NewWebPart" TypeName="*" Safe="True" / SafeControls>
• To add the created web part to the web part gallery of the SharePoint site first clicked on the “Site Actions” button and then select Site Settings as shown in

• On the “Site Settings” page under Galleries column clicked on the “Web Parts” as shown in

• On the “Web Part Gallery” Page clicked on the “New” button, to add the new web part assembly to the gallery as shown in

• On the “New Web Parts” page locate the created web part is in the list, checked the check box on the left and clicked on the “Populate Gallery” button the top of the page as shown in

• Then we can add the created web part to a web part zone.
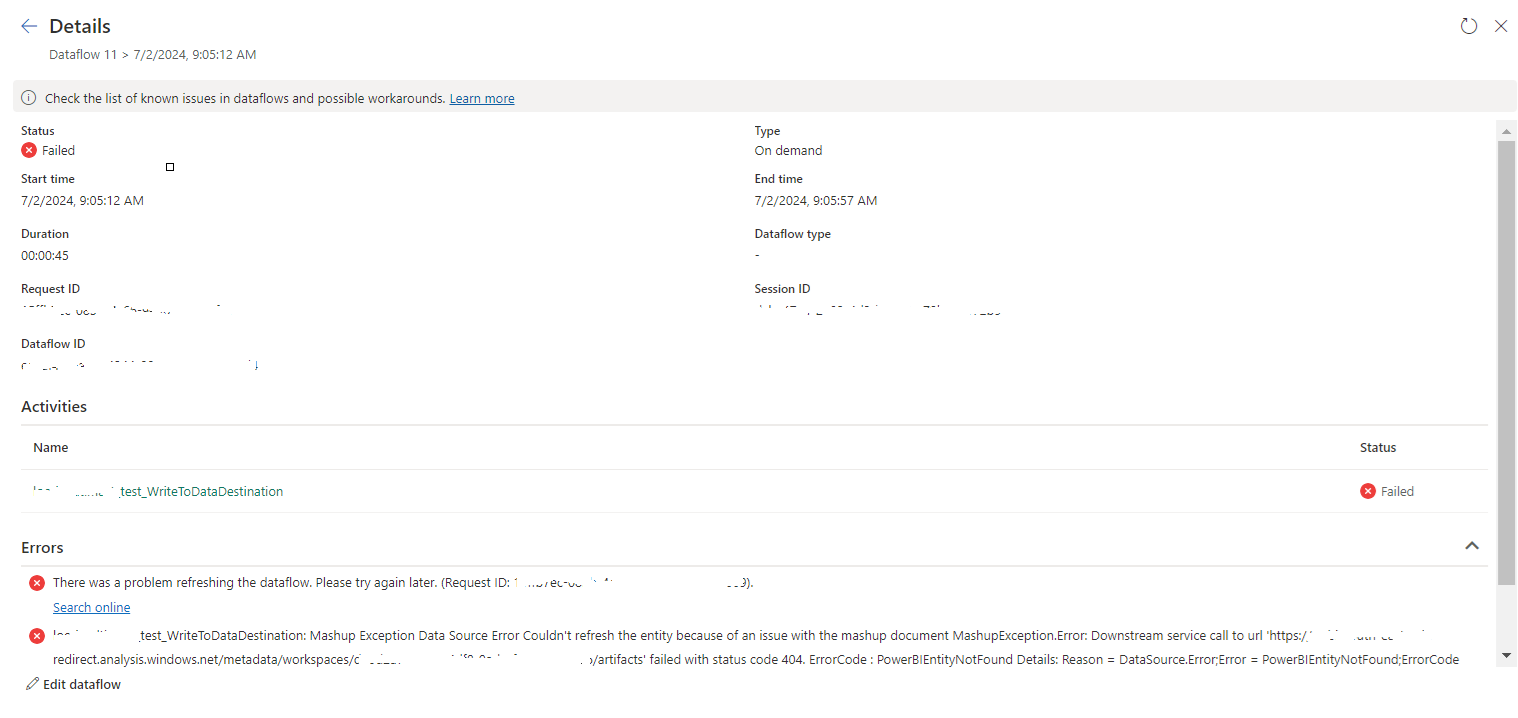

No comments:
Post a Comment