To load data from Microsoft Dynamics Business Central to PowerBI, you can use the PowerBI desktop application and follow these steps:
- Open PowerBI Desktop and click on "Get Data" in the Home tab.
- From the Get Data menu, select "OData Feed" and click "Connect".
- In the OData Feed dialog box, enter the URL of your Business Central OData endpoint. The URL format should be: https://<Business Central URL>/api/v1.0/companies(<Company ID>)/. Replace "<Business Central URL>" with the URL of your Business Central instance and "<Company ID>" with the ID of the company you want to connect to.
- Enter your Business Central credentials to connect to the OData endpoint.
- In the Navigator dialog box, select the tables and columns you want to import into PowerBI, and click "Load".
- The selected data will be loaded into PowerBI and you can start creating your reports and visualizations.
Note that you will need to have the correct permissions to access the data in Business Central. If you encounter any issues, you may need to check with your Business Central administrator to ensure you have the correct access rights.
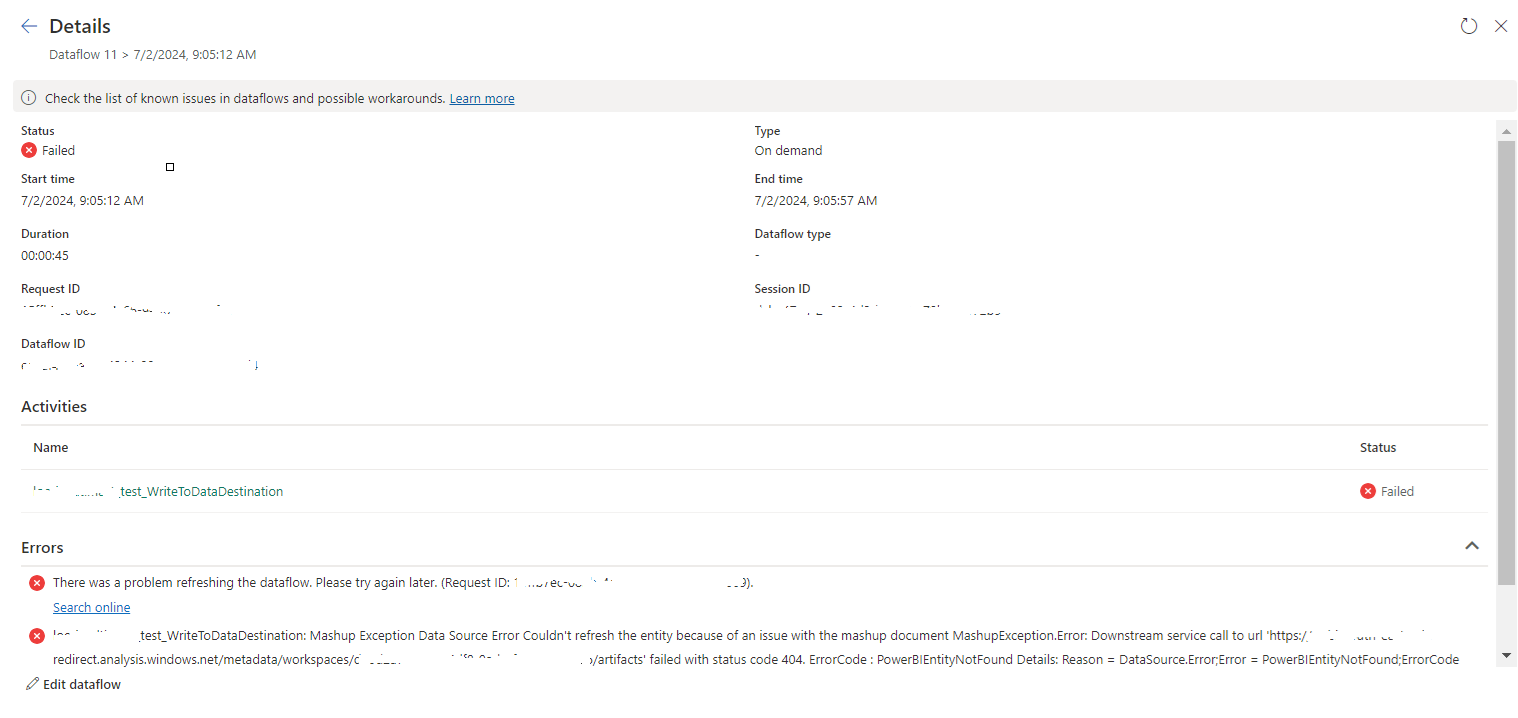

No comments:
Post a Comment