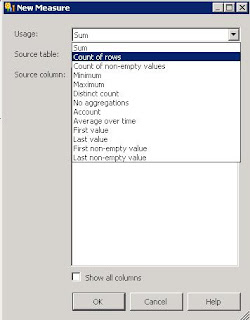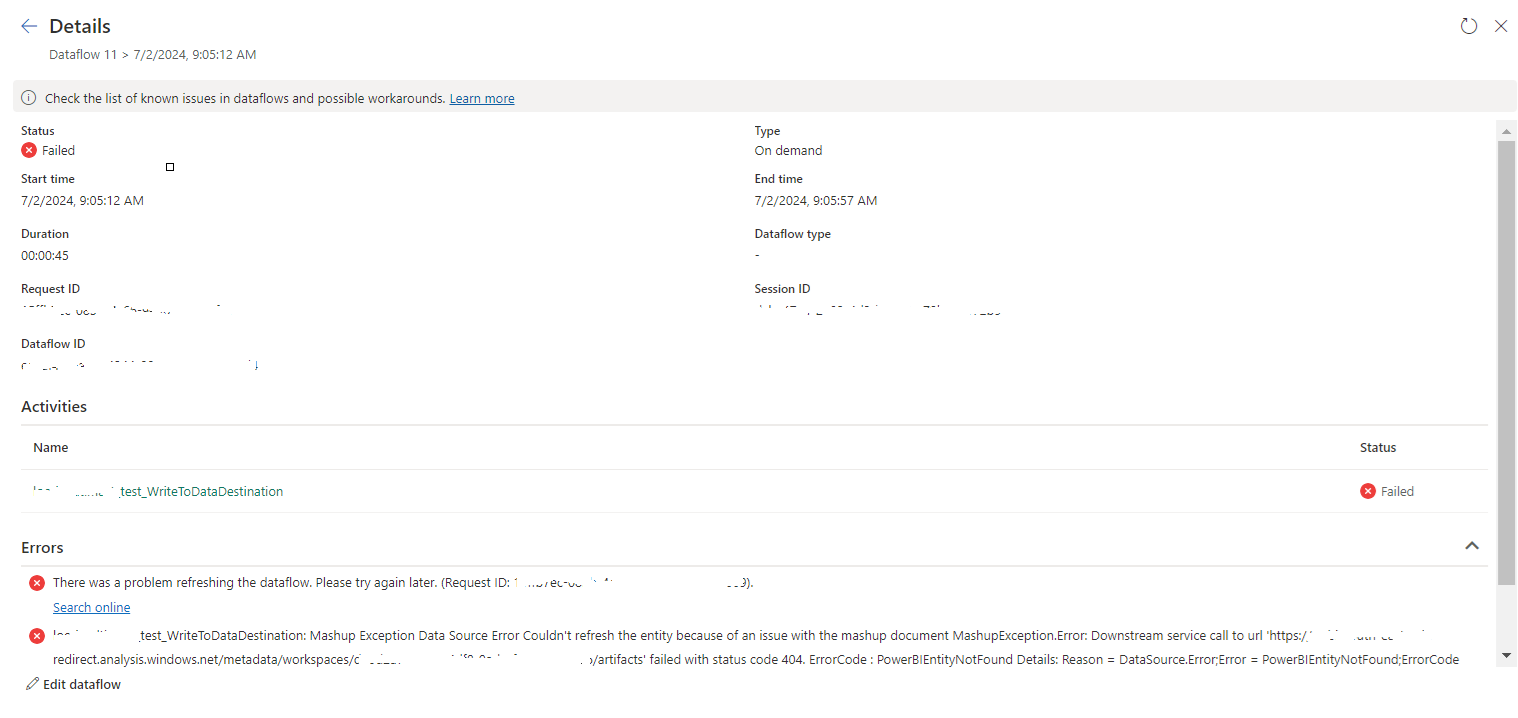You can download a trial version of it using below link
When we installed the QODBC driver, if ODBC entry is not available for it, we can add it as System Data Sources. For that go to the Control Panel --> Administrative Tools -->Data Sources(ODBC)
Then you will get the ODBC Data Source Administrator window. In that click on the System DSN and you will get a screen as below

In that click on the add button and select the QODBC Driver for QuickBooks as shown in the below figure.
Then you have to configure the ODBC connection. Initial set up window is as given below.
If you want to set a different company profile, click on the Browse button and select the qbw file as shown in the below figure.

Then you can use the created ODBC connection in SSIS package.
Create a new Integration Service Project and add a Data source. In the New Data Source window, select the Provider as Odbc Data Provider as in the below figure.
Create a new Integration Service Project and add a Data source. In the New Data Source window, select the Provider as Odbc Data Provider as in the below figure.

Then select the relevant ODBC data source name for the QuickBooks and if any authentication is required provide those too. Then click on the Test Connection button and verify the connection is possible.
Then add a new package to the project and add a Data Flow task. Then add a ADO NET Source and provide the created data source as the ADO .NET connection manager. If you created the connection correctly, you will be able to select the required table as shown in the figure.

In this example I just added a DataReader Destination component to view the data using a Data Viewer.